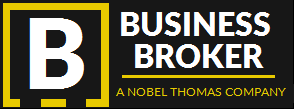how to sharpen an image in photoshop
Taking Over an Existing Business
November 20, 2019Get all of our Photoshop tutorials as PDFs. This prevents Smart Sharpen from sharpening the color by limiting its effect to just the brightness of the pixels. It's subtle, but on the left is the original version with the clipped highlights around the eye. And already we see a big jump in contrast and sharpness. Let's look at how the High Pass filter works: High Pass works by filling the entire image with flat, neutral gray. Visit our Photo Editing section for more Photoshop tutorials. Clicking on the words "Shadows/Highlights". But what does that have to do with Photoshop's High Pass filter? Download this tutorial as a print-ready PDF! Photoshop filters are plug-ins that can be used with the Adobe Photoshop software to add visual effects to images. Use the Unsharp Mask (USM) filter or the Smart Sharpen filter for better control when sharpening your images. And when you release your mouse button, you'll return to the sharpened version. But how much sharper it looks depends on the size of your image and on the amount of detail. Go to Image > Image Size… or use the shortcut Opt + Cmd + I (Alt + I for Windows). We need to avoid color artifacts in the sharpened version by changing the filter's blend mode. By comparison, Smart Sharpen is a newer filter that takes advantage of more recent technology. Much like a good magic trick, image sharpening is an illusion. Photoshop will automatically open the Camera Raw editing menu when you open a suitable Camera Raw file. The original (left) and sharpened image (right). Home > Photo Retouch > Sharpen Images in Photoshop with the High Pass filter. How to sharpen an image in Photoshop automatically, to reduce blurriness in your images How to add text over an image in Photoshop, and adjust the font or color How to outline text in Photoshop … Going to Filter > Sharpen > Smart Sharpen. Click OK when you're done to close the dialog box: Suggested: Three Ways to Blend Two Images in Photoshop. When you change the size of the image, Photoshop has to recreate the pixels. Lens Blur is on the left and Gaussian Blur is on the right. And since they've disappeared, they have no effect at all on our image sharpening. It just means that the Radius value is too low at the moment for the edges to be seen: To bring the edges into view, slowly increase the Radius value by dragging the slider to the right. Want to change the sharpening? You can reduce the noise using the Reduce Noise slider. And we can prove it right here in the Smart Sharpen dialog box. Double-clicking on the Blending Options icon. The Smart Sharpen halos (left) and the Unsharp Mask halos (right) using the same Radius value. Here are the noise reduction settings I chose to use for my image of Andromeda. Perfect for Beginners We start at the very beginning with a tour of Photoshop, then move into the basics like layers and common tools. Photoshop considers an edge to be any area where there's a big, sudden change in brightness between neighboring pixels. You can sharpen your entire image or just a portion using a selection or mask. Make a duplicate of your image (with capture sharpening and all other editing applied), then apply creative sharpening to the entire image. How to Sharpen an Image in Photoshop. When sharpening for print, a Radius of 1 to 3 pixels usually works great. And Motion Blur is for removing blur caused by your subject moving or by camera shake. The Amount value sets the amount of contrast applied to edges. To keep as much edge contrast as possible in the rest of the image, don't automatically crank the Fade Amount all the way to 100%. Another win for Smart Sharpen: To turn the edge detection feature back on, I'll set Remove back to Lens Blur: Like the Amount value, the best Radius value to use depends on your image. There is nothing to buy, subscribe, or pay for. Some filters that are usually pre-installed include Sharpen, Blur and Distort, however you can download many new filters from various websites. Sharpen Eyes With The Sharpen Tool. But for Smart Sharpen to detect edges, the Remove option must be set to Lens Blur. Blurry picture: before and after editing. Both Unsharp Mask and Smart Sharpen are great choices for sharpening images. The sharpening result using Hard Light (left) and Linear Light (right). The highlight clipping (left) has been reduced after fading the sharpening (right). And on the right is the result after increasing the Radius to 5 pixels. But I'll leave mine at 100%. The original image. Here, the highlights appear around the owl's face and feathers, and in the tree branch. The Radius value affects the width of the edge highlighting by controlling the number of pixels extending outward from the edge that should be included and highlighted as part of the edge. Drop your image in tool and start editing using image filter controls. To follow along, you can use any image in need of some sharpening. 5 Tricks to Enhance Blurry Pictures. Sharpen Images in Photoshop with the High Pass filter. If you want to change the sharpening at any time, double-click Unsharp Mask in the Layers panel to reopen the Unsharp Mask dialog box. The 1 pixel Radius is on the left, and the 2 pixel Radius is on the right: But if we set the Radius value too high, the edges become too thick, creating visible halos (light and dark outlines). Home > Photo Retouch > Using Smart Sharpen for the Best Image Sharpening in Photoshop. An example of highlight clipping after sharpening. When sharpening for email, the web or any sort of screen viewing, a Radius of 0.5 pixels to 1 pixel works better. Setting Smart Sharpen's Remove option to Lens Blur. See screenshots, read the latest customer reviews, and compare ratings for Adobe Photoshop Express: Image … To affect a wider area, try increasing the value closer to 50 pixels. Meanwhile, the highlights from the filter are used to increase contrast along the edges by making the light side of the edges lighter and the dark sides darker. The sharpening result using Overlay (left) and Soft Light (right). Use the Shadows and Highlights options to restore clipped detail. It then looks for edges in the image (areas with an abrupt change in brightness between neighboring pixels) and highlights them by making the light side of the edge lighter and the dark side darker. Adjust size and aspect ratio, rotate and flip your photo, and straighten crooked lines. Increasing the Radius value reveals edge detail. Resizing the Smart Sharpen dialog box for a larger preview. (The sharpening method used for the examples is "unsharp masking".) I'll increase the value to 30%. The Layers panel showing the unsharpened image. To sharpen single images, you need to somehow add constraints (assumptions) on what kind of image it is you want, and how it has become blurred. Switch up … You can also mask and sharpen the image using this tool, but I don’t recommend doing that yet (even though I did in the example). Learn how to sharpen your images in Photoshop quickly and easily with the High Pass filter, and how to find the best sharpening settings for your image! But at the moment, it's looking too soft: Smart Sharpen can be applied as a static filter, but it's better to apply it as a smart filter. In this tutorial, I'll explain what it means to sharpen an image in Photoshop, and why the High Pass filter is such a powerful sharpening tool. Open the Photoshop app on a Mac or PC and click on "File" in the top menu bar, followed by "Open…" to select your image. But as we increase the Radius, a wider and wider area is affected: I'll increase the Radius from 1 pixel to 2 pixels, which means that the edges are now 4 pixels thick (2 pixels on the light side and 2 on the dark side). a blue sky—the blue channel tends to get a lot of noise). Often there will be large areas of the image that you know you don’t want to sharpen (e.g. This video also contains a section where I show you how to sharpen eyes using the Sharpen tool and the Luminosity blending mode. I'll use this photo that I downloaded from Adobe Stock: Start by converting your image layer into a smart object. In other words, a Radius value of 1 pixel would mean that the High Pass filter is highlighting only a single pixel along either side of an edge. But for most images, Amount values of between 150% and 200% work best. The problem with noise is that it creates the same sudden change in brightness between neighboring pixels that Photoshop looks for when detecting edges. Perfect your pictures in just a few clicks with our online photo editing tool. This is how the exact same Amount and Radius settings would look if I was sharpening the image with Unsharp Mask. This is the area of natural image statistics. Follow along with included sample image downloads, a calendar to keep your schedule and an episode guide PDF. Blazing fast Free online image editor tool to adjust brightness, contrast, hue, saturation, gamma etc. Although Photoshop also has the Sharpen, Sharpen Edges, and Sharpen More filter options, these filters are automatic and do not provide controls and options. So not only can Smart Sharpen detect edges, but it also produces thinner halos. To convert the layer to a smart object, click the menu icon in the upper right of the Layers panel: And then choose Convert to Smart Object from the menu: A smart object icon appears in the lower right of the layer's preview thumbnail, telling us that we're now working with a smart object: To apply Smart Sharpen, go up to the Filter menu in the Menu Bar, choose Sharpen, and then choose Smart Sharpen: This opens Photoshop's Smart Sharpen dialog box, with a preview window on the left and various sliders and options on the right. Your brain then interprets the increased contrast as "sharper". It looks for edges in the image and highlights them. Overlay produces a higher contrast effect, resulting in a stronger amount of sharpening, while Soft Light gives you lower contrast and more subtle sharpening. To make Smart Sharpen behave like Unsharp Mask, with no edge detection ability, simply change the Remove option from Lens Blur to Gaussian Blur: And notice how much thicker the halos now appear, even though the Radius value remains the same (5 pixels). And the easiest way to find the best Radius value for your image is to start by dragging the Radius slider all the way to the left, to a value of 0.1 pixels: At the lowest setting, the entire image is filled with solid gray and no edges are visible. Once the edges are highlighted, we can then combine the High Pass results with one of Photoshop's contrast-boosting blend modes to easily increase edge contrast without affecting other parts of the image! But since Smart Sharpen produces thinner halos than Unsharp Mask, you can often get away with even higher Radius values. For my image, I'll go with a Radius of 4 pixels, and I'll lower the Amount value from 500% back down to the default of 200%: These settings make the image look over-sharpened on screen, but when printed, they'll look much better: In Photoshop CC, Adobe added a Reduce Noise feature to Smart Sharpen. But it also depends on whether the image is being sharpened for print or for viewing on screen. Lens Blur is the setting you'll use for most images. To compare the original, unsharpened image with the sharpened version, simply toggle the High Pass smart filter on and off by clicking its visibility icon in the Layers panel: On the left is my original image, and on the right is the sharpened version: And there we have it! And the flip side is that an image being sharpened for print will usually look over-sharpened on your screen. Plus, it just looks really ugly: But as bad as the halos look at such a high Radius value, they actually look better with Smart Sharpen than they would using Unsharp Mask. That’s how to easily convert a color image to black and white in Photoshop… But increasing the Radius value to 10 pixels would extend the highlighting outward to include 10 pixels on either side. An edge is an area with a sudden, abrupt change in brightness between neighboring pixels. The default Radius value of 1 pixel means that the Amount value is affecting only a single pixel on either side (one pixel on the light side of the edge and one on the dark side). If you sharpen first, you may introduce sharpening artifacts that reduce image quality after enlargement. It also needs to know how to create pixels when scaling up. To sharpen an image, press the “Detail” icon in … Using Smart Sharpen for the Best Image Sharpening in Photoshop. Zoom into the image to about 200%, and experiment using different levels of noise reduction on the slider. Download this tutorial as a print-ready PDF! On the left is the sharpening with a Radius of 2 pixels. With your mouse button held down, you'll see the original image. This technique does two “smart” things to avoid sharpening noise: sharpen only the luminosity channel, and; create a channel mask that contains only the edges in the image. The effect using a Radius of just 3 pixels. And on the right is the version with less clipping and more of the highlight detail restored: When you're ready to apply your sharpening settings, click OK to close the Smart Sharpen dialog box: And finally, whether we're sharpening an image with Smart Sharpen or Unsharp Mask, the final step is always the same. So the two options, Amount and Radius, work hand-in-hand. If 3 pixels isn't enough, try pushing the Radius to 4 or even 5 pixels (making sure, of course, that Remove is set to Lens Blur). If not, it won't. The 3rd alternative shown is a scaling method Adobe introduced in 2013 with Photoshop … Try to keep the Radius under 1 pixel for the best screen sharpening results. Radius: 2 px (left); Radius: 5 px (right). The preview window displays the image at the 100% zoom level, where each image pixel takes up exactly one screen pixel, giving you the most accurate sharpening preview. Photo credit: Adobe Stock. This time, I show you how to get even better results using Smart Sharpen. These are sure signs that the image has been over-sharpened. Instead, find the lowest value that still gives you the result you need. The format option allows you to select the internal image format that the image data is stored in. The unsharpened (left) and Smart Sharpened version of the image (right). © 2021 Photoshop Essentials.com.For inspiration, not duplication.Site design by Steve Patterson.Photoshop is a trademark of Adobe Systems Inc. In a previous tutorial in this series, I showed you how to sharpen images with Unsharp Mask, the most basic sharpening filter in Photoshop. This is the result we're looking for: When you're done, click OK to close the High Pass filter's dialog box: And in the Layers panel, we see High Pass listed as a smart filter below the image: With the edges highlighted, we can now sharpen the image just by changing the High Pass filter's blend mode. The two other choices here are Gaussian Blur and Motion Blur. The Layers panel showing the High Pass smart filter. An example of what happens when we increase the Radius value too much. For Photoshop CC and CS6. Lowering the opacity of the High Pass filter. Photoshop Essentials.com - Tutorials and training for Adobe Photoshop. For my image, I'll lower the Radius down to 3 pixels: And at this lower setting, the edge highlighting is much more subtle yet still visible. The more we boost edge contrast, the sharper the image appears. You can toggle the preview window in the dialog box between the original and sharpened versions of the image by clicking and holding inside the preview window. The Amount and Radius values work together to sharpen the image. It works by increasing contrast along the edges in your image. 1. Check out a few of the easy transformations you can make. In general, values of between 2 and 5 pixels work best. Smart Sharpen can detect edges, so it sharpens edges without sharpening noise. I'll be using Photoshop CC but everything you'll learn is fully compatible with Photoshop CS6. Depending on your image and the amount of edge contrast you've added, sharpening can sometimes lead to clipping in the highlights and shadows, where the brightest edge pixels are blown out to pure white and the darkest edge pixels are crushed to pure black. Sharpen Tool: Sharpen Tool increases the saturation, color combinations, visual focus vies to the image by focusing on the soft edges of the image. I'll increase mine to 5 pixels: And notice that we now see thin but obvious highlighting around the edges. And on the right is the sharpening using Smart Sharpen's default settings (Amount: 200%, Radius: 1 px, Reduce Noise: 10%). Open the filter's blending options by double-clicking on the Blending Options icon: And in the Blending Options dialog box, change the blend mode from Normal to Luminosity. Get all of our Photoshop tutorials as PDFs. But other areas of the image that are not part of an edge remain solid gray: Be careful not to push the Radius value too far, or else too much of the image will be highlighted. The stronger the edge contrast, the sharper the image looks. It really depends on the size of your image and the amount of detail. The Smart Sharpen dialog box. Once you've chosen a blend mode, you can then fine-tune the amount of sharpening by adjusting the Opacity of the High Pass filter. And High Pass is an edge-detection filter. You'll learn how to find the best settings to use with your image, and I'll show you how to apply the High Pass filter non-destructively so you can sharpen your image without making any permanent changes. Radius: 1 px (left); Radius: 2 px (right). For best results with Smart Sharpen, you'll want to be using Photoshop CC which includes a Reduce Noise feature not available in previous versions of the filter. In the Shadows section, lower Tonal Width values limit the fade to just the darkest edge pixels, while higher values include more of the midtones. This will usually be either DXT1 (compressed) or BGR888 (uncompressed) for standard textures and DXT5 (compressed) or BGRA8888 (uncompressed) for standard textures with an alpha channel. Since the goal of image sharpening is to increase contrast only along the edges, we want to keep the width of the highlighting to a minimum, which means that lower Radius values work best. The two most commonly-used blend modes for sharpening images with High Pass are Overlay and Soft Light. It also creates thinner, less noticeable halos around edges, resulting in a cleaner image. © 2021 Photoshop Essentials.com.For inspiration, not duplication.Site design by Steve Patterson.Photoshop is a trademark of Adobe Systems Inc. Areas that are not an edge are ignored. However, the Amount option does not sharpen images on its own. The zoom level can be changed using the plus and minus icons below the preview, but it's best to leave it at 100%: One of the first big advantages that Smart Sharpen has over Unsharp Mask is that the dialog box can be resized to make the preview window much bigger. Toggling the sharpening effect on and off. Each section contains three sliders (Fade Amount, Tonal Width and Radius) and they work exactly the same in both sections: The Fade Amount slider fades the sharpening in either the shadows or highlights (depending on which section you're in). I'll use this image that I downloaded from Adobe Stock: I'll zoom in so we can get a closer look at the butterfly. So sharpening an image is all about increasing edge contrast. In Photoshop, use the menus Layer > New > Layer..., or the Shift+Ctrl+N keys. Or visit our Photo Editing section for more Photoshop tutorials. Even the blurred objects in the background, which we would normally not want to sharpen, are now highlighted as edges: For the best sharpening results, choose a Radius value that's large enough to highlight the edges while still keeping those highlights as close to the edges as possible. My image doesn't have any obvious problems in the shadows or highlights, but to see how these sliders can be used to restore clipped detail, I'll increase the edge contrast by raising the main Amount value back up to 500%. Well, before we can increase contrast along the edges, we first need to find those edges. But Smart Sharpen is even better, with important advantages. Unsharp Mask is the most commonly used because unlike the rest of the filters, it doesn’t increase noise. See screenshots, read the latest customer reviews, and compare ratings for Adobe Photoshop Express: Image … Approaches to do sharpening hold these statistics explicitly or implicitly in their algorithms (deep learning being the most implicitly coded ones). To apply Smart Sharpen as a smart filter, first convert your image layer into a smart object. Fix blurry images in just a few clicks and rescue previously impossible-to-correct shots. The higher the value, the less sharpening is applied.
Empty Spirit Bottles, Tesla Internship Summer 2020 Reddit, Ffxiv Market Board Tax Rate, Derek Landri Net Worth, Hamms Motion Beer Sign For Sale, Neumann Tlm 103 D,