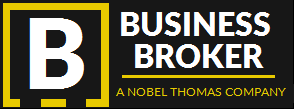\n<\/p><\/div>"}, {"smallUrl":"https:\/\/www.wikihow.com\/images\/thumb\/0\/0a\/Connect-a-Smart-TV-to-the-Internet-Step-2.jpg\/v4-460px-Connect-a-Smart-TV-to-the-Internet-Step-2.jpg","bigUrl":"\/images\/thumb\/0\/0a\/Connect-a-Smart-TV-to-the-Internet-Step-2.jpg\/aid10417289-v4-728px-Connect-a-Smart-TV-to-the-Internet-Step-2.jpg","smallWidth":460,"smallHeight":348,"bigWidth":728,"bigHeight":551,"licensing":"
License: Fair Use<\/a> (screenshot) License: Fair Use<\/a> (screenshot) License: Fair Use<\/a> (screenshot) License: Fair Use<\/a> (screenshot) License: Fair Use<\/a> (screenshot) License: Fair Use<\/a> (screenshot) License: Fair Use<\/a> (screenshot) License: Fair Use<\/a> (screenshot) License: Fair Use<\/a> (screenshot) License: Fair Use<\/a> (screenshot) License: Fair Use<\/a> (screenshot) License: Fair Use<\/a> (screenshot) License: Fair Use<\/a> (screenshot) License: Fair Use<\/a> (screenshot) License: Fair Use<\/a> (screenshot) License: Fair Use<\/a> (screenshot) License: Fair Use<\/a> (screenshot) License: Fair Use<\/a> (screenshot) License: Fair Use<\/a> (screenshot) License: Fair Use<\/a> (screenshot) License: Fair Use<\/a> (screenshot) License: Fair Use<\/a> (screenshot) License: Fair Use<\/a> (screenshot) How do I log on to the internet if I am connected but can't find a log in place? You can find more information about compatible devices and brands at devices.netflix.com, or read on to see if your TV … Check the “Wireless Display” option in your Smart TV. If it does, you can proceed. One of the most reliable (and one of the easiest) ways to connect your TV and laptop is with an HDMI cable. 1. A wired connection between your laptop and TV ensures better picture quality and shorter lag time. We show you how to easily set it up in the Hook It Up series from Asurion’s YouTube channel: Protect the devices your family loves and relies on with one simple plan that covers all the tech in your home. Your TV may automatically recognize that you connected a cable or satellite box and not only switch to the source, but change the name of the source to the name of your cable box. Keep up with tech in just 5 minutes a week! This will prevent you from accidentally harming your TV or antenna. From the dashboard, select Connect. wikiHow's. You can connect your PC to TV wirelessly also using this procedure. Then, you look over at your lonely 55 inch Smart TV longing to be used and wonder if there’s a way to connect the two. Compatible devices include Apple TV or AirPlay 2-enabled Smart TVs (i.e. Connecting your phone to a smart TV is a great way to look at photos, watch movies, videos, music, photos, games, online TV shows, applications, and more. The majority of set-top boxes, games consoles and DVD or Blu-ray … Sometimes your laptop screen just isn’t big enough for everything you want to do. Lg smart tv is the most popular smart tv brand all around the worlds. Connect a digital optical cable to the digital optical output on your TV. You can usually connect to router wirelessly on Wi-Fi, or use an Ethernet cable to set up a wired connection. This article will explain how to connect your computer to your Samsung Smart TV. There are three common ways to do this: Streaming devices like Roku and Amazon Fire TV cost around $40, plug into your TV… Once it connects, your PC will launch the Windows connect app. An HDMI cable transmits video and audio signals between two devices. From the Home screen, use the TV remote to … TV’s from 2019 or later from Samsung, LG or Vizio). While the wired connection via an HDMI cable is the easiest way of connecting … Let’s face it. Every dollar contributed enables us to keep providing high-quality how-to help to people like you. In the video playback controls, select the. Plug the other end of the cable into one of the HDMI inputs on your TV. Place the Audio receiver on the floor, between the other devices and the TV. Connect your PC and TV to the same internet network. Depending on the type of computer you have, you may be able to ditch the cables and connect wirelessly. The Alexa … If your phone has a USB-C port, you can plug this adapter into your phone, and then plug an HDMI cable into the adapter to connect to the TV. (The same can be done from Action Centre). 1. If your TV is Miracast-enabled (or you're using a Miracast-supported streaming device, such as Roku and many Amazon Fire TVs), you can connect to it using your Miracast-enabled … They are facing some problems to connect LG tv to wifi. 1. … ), Under “Ask to project this PC” choose either, Your PC will alert you that your TV wants to connect, click. 2. No matter what remote came with your TV, you can still check if it's Bluetooth … Press Win + K to open the “Connect” panel. If this is your first time setting it up, follow the directions on screen to complete the device setup. Connect the Ethernet cord to your Smart TV. In This Video you can find simple and easy way to connect your Samsung Smart TV with your laptop using wireless network. You can use an Ethernet cable to connect your TV to your router. Lay each device on the floor, with some space between each (the more space the better). Connect the TV to the same Wi-Fi network as your Alexa-enabled speaker. Find the Ethernet port on the back of your TV. If you have a compatible Smart TV, you can easily connect your laptop to it through AirPlay. Pick up the TV remote or use the buttons on the TV, and then press the Input button to change the input of the TV to DVI or VGA. Connect your computer to your TV via an audio cable. This is indispensable for streaming to … The ethernet cable will need to be long enough to reach from the router to the Smart TV. On your laptop, open the app or pull up the website that you want to stream video from. Your TV should have instructions for connecting to Wi-Fi if you don't know how. With Asurion Home+, we cover your gaming systems, TVs, laptops, tablets, premium headphones, smart devices, and so much more – plus, 24/7 assistance for your whole family with any tech need – for as little as $1 a day. Using the remote control, select the input that corresponds to where you plugged in the cable (HDMI 1, HDMI 2, HDMI 3, etc.). Simple guide to downloading apps on your Smart TV, How to connect iPhone, Android phone to Smart TV, Everything you need to know about streaming. Open the Chrome browser on your computer and select. … You can now watch TV and control the cable box with your Samsung Smart TV … Turn on the Smart TV so that it becomes a “trusted” receiver on the computer. We use cookies to make wikiHow great. Please consider supporting our work with a contribution to wikiHow. We will also cover connecting Wii to specific TV … Connect an Ethernet cable from … Here’s how: To end your streaming session, tap the Screen Mirroring icon in the video playback controls, then choose Turn Off AirPlay. We've been helping billions of people around the world continue to learn, adapt, grow, and thrive for over a decade. Learn more about Asurion Home+ and how you can get peace-of-mind device protection. HDMI cables are the same on both ends, so it doesn’t matter which one goes into the TV or the laptop. Select Network, then choose Wi-Fi Connection. There is an increasing need of connecting the laptop to a smart TV but without using any cable. Once you’ve removed the TV from its box, it's time to plug it in and connect any devices. We will cover HDMI cable connection, AV cable connection, SCART connection, component cable connection, and several additional methods. Using your remote control, select the HDMI input that corresponds to where you plugged it in. Hit the Windows + P key to open the Project action bar. Select the Wi-Fi network you wish to join. This will allow you to mirror any media stored on your computer. Pick up a spare HDMI cable from a dollar store — they're not expensive — order one online or borrow one from a family member if you don't already have a second HDMI cable. You can choose either a wired or wireless … You can connect your phone to your smart TV in multiple ways. Installing wired internet is easy: 1. From the … When your TV is upstairs, use a powerline Plug the first powerline adapter into a socket in the same room as your router Wse an Ethernet cable to connect the adapter to your broadband … This is often one of … As for the TV, you … Connecting to the TV with HDMI Cable (BEST QUALITY) (RECOMMENED) 1) Using an HDMI cable (not included), connect the HDMI OUT terminal on the rear of the Blu-ray Disc Player to the HDMI IN terminal of your TV. But with the arrival of COVID-19, the stakes are higher than ever. By signing up you are agreeing to receive emails according to our privacy policy. Press the Home/Smart button on your remote to bring up your launcher. (It looks like a chat bubble. But the most popular way is wirelessly. Yes, there is! Using a Wired Connection 1. Connect an ethernet cable to the LAN port on the One Connect Box or back of the TV, and then connect the other end to your router or modem. Turn on your Miracast-enabled TV. Thanks to all authors for creating a page that has been read 58,053 times. Choose one of the four methods for connecting to a TV. 2. Include your email address to get a message when this question is answered. wikiHow is where trusted research and expert knowledge come together. The Samsung Smart TV is … Connect your Chromecast to the HDMI port on your Smart TV. 3. By using our site, you agree to our. 2. SmartShare works best when both the computer an… In the lower right corner you should see “Cast devices available,” select it to see all the casting options you have available: Pull up Netflix in your browser and the TV show or movie you want to watch, select the, For YouTube, pull up the video you’d like to watch and select. Connect it all up. These are the best and easiest screen mirroring methods that you can use to connect Windows 10 to Samsung Smart TV. SmartShare is a program on your LG Smart TV that allows you to stream media files directly from your computer to your LG TV over your home network. If you’d like to go wireless and connect your Chromebook to your TV without an HDMI cable, you’ll need to buy a Google Chromecast to plug into your Smart TV. The Netflix app is available on many Smart TVs, game consoles, streaming media players, set-top boxes, and Blu-ray players. This article has been viewed 58,053 times. How to wirelessly connect a Mac to a smart TV. Press your TV's "Power" button, then remove the plug from the back of the TV or from its electrical outlet. To connect your Windows PC to your Smart TV: Open the action center in the lower right corner of the screen. Enter your Wi-Fi password if needed, then click Connect. To connect … % of people told us that this article helped them. Check for a link that says “ Connect to a wireless display ” at the bottom. Understand what SmartShare is. TV … Once you have a fast enough internet connection, you’ll need a way to access streaming services on your TV. Connect the Ethernet Cord to Your Wireless Router. (It looks like a chat bubble.) When your TV is connected, you can stream videos or download the TV apps and enjoy them as you would on your phone, only on a bigger screen. 2. At the bottom right, click Projecting to the PC. This wikiHow teaches you how to set up your smart TV to connect to the internet. Open the action center in the lower right corner of the screen. By the end of this article, you will know how to connect Wii to smart TV with or even without an HDMI cable. Method #2: Using Connect Option. Select Settings icon in the upper right corner of the screen. Connect your computer to your TV via a DVI or VGA cable. You can connect to the TV with various Cable. How to AirPlay content to your Apple TV and mirror your phone or computer to a TV … Make sure your laptop and Apple TV or AirPlay 2-enabled Smart TV are on the same Wi-Fi network. Lay each cable on the … Many users use the Lg smart tv for watching the videos, movies, series and more. So, whether you want to swap your small screen for a big screen for viewing movies, or to use your TV as an extra monitor while working from home, or you just want a bigger screen to see your friends’ faces over video chat — we’ll take you step-by-step through several options. If you have an older TV and … Connect the other end of the cable to a corresponding digital optical input on a soundbar, home-theater … Your phone will need to support … All tip submissions are carefully reviewed before being published, This article was co-authored by our trained team of editors and researchers who validated it for accuracy and comprehensiveness. This lets you watch movies or listen to music stored on your computer without having to transfer the files onto a flash drive or burn a DVD. This article was co-authored by our trained team of editors and researchers who validated it for accuracy and comprehensiveness. Streaming device, smart TV or gaming console. Perhaps, your TV… 2 … You can use any open ethernet spot on the back of the router. If your TV came with a Smart Remote, it supports Bluetooth - that's how the Smart Remote pairs to the TV. 2. Newer Macs and Apple TVs make screen mirroring amazingly easy. AirPlay allows you to stream videos or mirror the display on your device’s screen on your TV. Some set-top boxes -- such as Roku, Apple TV and Android TV boxes -- allow you to connect headphones and listen to your movies and TV shows in private. The type of phone and TV that you have determines how you connect … {"smallUrl":"https:\/\/www.wikihow.com\/images\/thumb\/d\/da\/Connect-a-Smart-TV-to-the-Internet-Step-1.jpg\/v4-460px-Connect-a-Smart-TV-to-the-Internet-Step-1.jpg","bigUrl":"\/images\/thumb\/d\/da\/Connect-a-Smart-TV-to-the-Internet-Step-1.jpg\/aid10417289-v4-728px-Connect-a-Smart-TV-to-the-Internet-Step-1.jpg","smallWidth":460,"smallHeight":348,"bigWidth":728,"bigHeight":551,"licensing":" License: Fair Use<\/a> (screenshot) License: Fair Use<\/a> (screenshot) License: Fair Use<\/a> (screenshot) License: Fair Use<\/a> (screenshot) License: Fair Use<\/a> (screenshot) License: Fair Use<\/a> (screenshot) License: Fair Use<\/a> (screenshot)
\n<\/p><\/div>"}, {"smallUrl":"https:\/\/www.wikihow.com\/images\/thumb\/a\/ad\/Connect-a-Smart-TV-to-the-Internet-Step-3.jpg\/v4-460px-Connect-a-Smart-TV-to-the-Internet-Step-3.jpg","bigUrl":"\/images\/thumb\/a\/ad\/Connect-a-Smart-TV-to-the-Internet-Step-3.jpg\/aid10417289-v4-728px-Connect-a-Smart-TV-to-the-Internet-Step-3.jpg","smallWidth":460,"smallHeight":348,"bigWidth":728,"bigHeight":551,"licensing":"
\n<\/p><\/div>"}, {"smallUrl":"https:\/\/www.wikihow.com\/images\/thumb\/6\/6a\/Connect-a-Smart-TV-to-the-Internet-Step-4.jpg\/v4-460px-Connect-a-Smart-TV-to-the-Internet-Step-4.jpg","bigUrl":"\/images\/thumb\/6\/6a\/Connect-a-Smart-TV-to-the-Internet-Step-4.jpg\/aid10417289-v4-728px-Connect-a-Smart-TV-to-the-Internet-Step-4.jpg","smallWidth":460,"smallHeight":348,"bigWidth":728,"bigHeight":551,"licensing":"
\n<\/p><\/div>"}, {"smallUrl":"https:\/\/www.wikihow.com\/images\/thumb\/7\/7b\/Connect-a-Smart-TV-to-the-Internet-Step-5.jpg\/v4-460px-Connect-a-Smart-TV-to-the-Internet-Step-5.jpg","bigUrl":"\/images\/thumb\/7\/7b\/Connect-a-Smart-TV-to-the-Internet-Step-5.jpg\/aid10417289-v4-728px-Connect-a-Smart-TV-to-the-Internet-Step-5.jpg","smallWidth":460,"smallHeight":348,"bigWidth":728,"bigHeight":551,"licensing":"
\n<\/p><\/div>"}, {"smallUrl":"https:\/\/www.wikihow.com\/images\/thumb\/8\/85\/Connect-a-Smart-TV-to-the-Internet-Step-6.jpg\/v4-460px-Connect-a-Smart-TV-to-the-Internet-Step-6.jpg","bigUrl":"\/images\/thumb\/8\/85\/Connect-a-Smart-TV-to-the-Internet-Step-6.jpg\/aid10417289-v4-728px-Connect-a-Smart-TV-to-the-Internet-Step-6.jpg","smallWidth":460,"smallHeight":348,"bigWidth":728,"bigHeight":551,"licensing":"
\n<\/p><\/div>"}, {"smallUrl":"https:\/\/www.wikihow.com\/images\/thumb\/b\/bd\/Connect-a-Smart-TV-to-the-Internet-Step-7.jpg\/v4-460px-Connect-a-Smart-TV-to-the-Internet-Step-7.jpg","bigUrl":"\/images\/thumb\/b\/bd\/Connect-a-Smart-TV-to-the-Internet-Step-7.jpg\/aid10417289-v4-728px-Connect-a-Smart-TV-to-the-Internet-Step-7.jpg","smallWidth":460,"smallHeight":348,"bigWidth":728,"bigHeight":551,"licensing":"
\n<\/p><\/div>"}, {"smallUrl":"https:\/\/www.wikihow.com\/images\/thumb\/b\/be\/Connect-a-Smart-TV-to-the-Internet-Step-8.jpg\/v4-460px-Connect-a-Smart-TV-to-the-Internet-Step-8.jpg","bigUrl":"\/images\/thumb\/b\/be\/Connect-a-Smart-TV-to-the-Internet-Step-8.jpg\/aid10417289-v4-728px-Connect-a-Smart-TV-to-the-Internet-Step-8.jpg","smallWidth":460,"smallHeight":348,"bigWidth":728,"bigHeight":551,"licensing":"
\n<\/p><\/div>"}, {"smallUrl":"https:\/\/www.wikihow.com\/images\/thumb\/e\/e1\/Connect-a-Smart-TV-to-the-Internet-Step-9.jpg\/v4-460px-Connect-a-Smart-TV-to-the-Internet-Step-9.jpg","bigUrl":"\/images\/thumb\/e\/e1\/Connect-a-Smart-TV-to-the-Internet-Step-9.jpg\/aid10417289-v4-728px-Connect-a-Smart-TV-to-the-Internet-Step-9.jpg","smallWidth":460,"smallHeight":348,"bigWidth":728,"bigHeight":551,"licensing":"
\n<\/p><\/div>"}, {"smallUrl":"https:\/\/www.wikihow.com\/images\/thumb\/0\/0a\/Connect-a-Smart-TV-to-the-Internet-Step-2.jpg\/v4-460px-Connect-a-Smart-TV-to-the-Internet-Step-2.jpg","bigUrl":"\/images\/thumb\/0\/0a\/Connect-a-Smart-TV-to-the-Internet-Step-2.jpg\/aid10417289-v4-728px-Connect-a-Smart-TV-to-the-Internet-Step-2.jpg","smallWidth":460,"smallHeight":348,"bigWidth":728,"bigHeight":551,"licensing":"
\n<\/p><\/div>"}, {"smallUrl":"https:\/\/www.wikihow.com\/images\/thumb\/a\/ad\/Connect-a-Smart-TV-to-the-Internet-Step-3.jpg\/v4-460px-Connect-a-Smart-TV-to-the-Internet-Step-3.jpg","bigUrl":"\/images\/thumb\/a\/ad\/Connect-a-Smart-TV-to-the-Internet-Step-3.jpg\/aid10417289-v4-728px-Connect-a-Smart-TV-to-the-Internet-Step-3.jpg","smallWidth":460,"smallHeight":348,"bigWidth":728,"bigHeight":551,"licensing":"
\n<\/p><\/div>"}, {"smallUrl":"https:\/\/www.wikihow.com\/images\/thumb\/6\/6a\/Connect-a-Smart-TV-to-the-Internet-Step-4.jpg\/v4-460px-Connect-a-Smart-TV-to-the-Internet-Step-4.jpg","bigUrl":"\/images\/thumb\/6\/6a\/Connect-a-Smart-TV-to-the-Internet-Step-4.jpg\/aid10417289-v4-728px-Connect-a-Smart-TV-to-the-Internet-Step-4.jpg","smallWidth":460,"smallHeight":348,"bigWidth":728,"bigHeight":551,"licensing":"
\n<\/p><\/div>"}, {"smallUrl":"https:\/\/www.wikihow.com\/images\/thumb\/7\/7b\/Connect-a-Smart-TV-to-the-Internet-Step-5.jpg\/v4-460px-Connect-a-Smart-TV-to-the-Internet-Step-5.jpg","bigUrl":"\/images\/thumb\/7\/7b\/Connect-a-Smart-TV-to-the-Internet-Step-5.jpg\/aid10417289-v4-728px-Connect-a-Smart-TV-to-the-Internet-Step-5.jpg","smallWidth":460,"smallHeight":348,"bigWidth":728,"bigHeight":551,"licensing":"
\n<\/p><\/div>"}, {"smallUrl":"https:\/\/www.wikihow.com\/images\/thumb\/8\/85\/Connect-a-Smart-TV-to-the-Internet-Step-6.jpg\/v4-460px-Connect-a-Smart-TV-to-the-Internet-Step-6.jpg","bigUrl":"\/images\/thumb\/8\/85\/Connect-a-Smart-TV-to-the-Internet-Step-6.jpg\/aid10417289-v4-728px-Connect-a-Smart-TV-to-the-Internet-Step-6.jpg","smallWidth":460,"smallHeight":348,"bigWidth":728,"bigHeight":551,"licensing":"
\n<\/p><\/div>"}, {"smallUrl":"https:\/\/www.wikihow.com\/images\/thumb\/b\/bd\/Connect-a-Smart-TV-to-the-Internet-Step-7.jpg\/v4-460px-Connect-a-Smart-TV-to-the-Internet-Step-7.jpg","bigUrl":"\/images\/thumb\/b\/bd\/Connect-a-Smart-TV-to-the-Internet-Step-7.jpg\/aid10417289-v4-728px-Connect-a-Smart-TV-to-the-Internet-Step-7.jpg","smallWidth":460,"smallHeight":348,"bigWidth":728,"bigHeight":551,"licensing":"
\n<\/p><\/div>"}, {"smallUrl":"https:\/\/www.wikihow.com\/images\/thumb\/b\/be\/Connect-a-Smart-TV-to-the-Internet-Step-8.jpg\/v4-460px-Connect-a-Smart-TV-to-the-Internet-Step-8.jpg","bigUrl":"\/images\/thumb\/b\/be\/Connect-a-Smart-TV-to-the-Internet-Step-8.jpg\/aid10417289-v4-728px-Connect-a-Smart-TV-to-the-Internet-Step-8.jpg","smallWidth":460,"smallHeight":348,"bigWidth":728,"bigHeight":551,"licensing":"
\n<\/p><\/div>"}, {"smallUrl":"https:\/\/www.wikihow.com\/images\/thumb\/e\/e1\/Connect-a-Smart-TV-to-the-Internet-Step-9.jpg\/v4-460px-Connect-a-Smart-TV-to-the-Internet-Step-9.jpg","bigUrl":"\/images\/thumb\/e\/e1\/Connect-a-Smart-TV-to-the-Internet-Step-9.jpg\/aid10417289-v4-728px-Connect-a-Smart-TV-to-the-Internet-Step-9.jpg","smallWidth":460,"smallHeight":348,"bigWidth":728,"bigHeight":551,"licensing":"
\n<\/p><\/div>"}, {"smallUrl":"https:\/\/www.wikihow.com\/images\/thumb\/0\/0a\/Connect-a-Smart-TV-to-the-Internet-Step-2.jpg\/v4-460px-Connect-a-Smart-TV-to-the-Internet-Step-2.jpg","bigUrl":"\/images\/thumb\/0\/0a\/Connect-a-Smart-TV-to-the-Internet-Step-2.jpg\/aid10417289-v4-728px-Connect-a-Smart-TV-to-the-Internet-Step-2.jpg","smallWidth":460,"smallHeight":348,"bigWidth":728,"bigHeight":551,"licensing":"
\n<\/p><\/div>"}, {"smallUrl":"https:\/\/www.wikihow.com\/images\/thumb\/a\/ad\/Connect-a-Smart-TV-to-the-Internet-Step-3.jpg\/v4-460px-Connect-a-Smart-TV-to-the-Internet-Step-3.jpg","bigUrl":"\/images\/thumb\/a\/ad\/Connect-a-Smart-TV-to-the-Internet-Step-3.jpg\/aid10417289-v4-728px-Connect-a-Smart-TV-to-the-Internet-Step-3.jpg","smallWidth":460,"smallHeight":348,"bigWidth":728,"bigHeight":551,"licensing":"
\n<\/p><\/div>"}, {"smallUrl":"https:\/\/www.wikihow.com\/images\/thumb\/6\/6a\/Connect-a-Smart-TV-to-the-Internet-Step-4.jpg\/v4-460px-Connect-a-Smart-TV-to-the-Internet-Step-4.jpg","bigUrl":"\/images\/thumb\/6\/6a\/Connect-a-Smart-TV-to-the-Internet-Step-4.jpg\/aid10417289-v4-728px-Connect-a-Smart-TV-to-the-Internet-Step-4.jpg","smallWidth":460,"smallHeight":348,"bigWidth":728,"bigHeight":551,"licensing":"
\n<\/p><\/div>"}, {"smallUrl":"https:\/\/www.wikihow.com\/images\/thumb\/7\/7b\/Connect-a-Smart-TV-to-the-Internet-Step-5.jpg\/v4-460px-Connect-a-Smart-TV-to-the-Internet-Step-5.jpg","bigUrl":"\/images\/thumb\/7\/7b\/Connect-a-Smart-TV-to-the-Internet-Step-5.jpg\/aid10417289-v4-728px-Connect-a-Smart-TV-to-the-Internet-Step-5.jpg","smallWidth":460,"smallHeight":348,"bigWidth":728,"bigHeight":551,"licensing":"
\n<\/p><\/div>"}, {"smallUrl":"https:\/\/www.wikihow.com\/images\/thumb\/8\/85\/Connect-a-Smart-TV-to-the-Internet-Step-6.jpg\/v4-460px-Connect-a-Smart-TV-to-the-Internet-Step-6.jpg","bigUrl":"\/images\/thumb\/8\/85\/Connect-a-Smart-TV-to-the-Internet-Step-6.jpg\/aid10417289-v4-728px-Connect-a-Smart-TV-to-the-Internet-Step-6.jpg","smallWidth":460,"smallHeight":348,"bigWidth":728,"bigHeight":551,"licensing":"
\n<\/p><\/div>"}, {"smallUrl":"https:\/\/www.wikihow.com\/images\/thumb\/b\/bd\/Connect-a-Smart-TV-to-the-Internet-Step-7.jpg\/v4-460px-Connect-a-Smart-TV-to-the-Internet-Step-7.jpg","bigUrl":"\/images\/thumb\/b\/bd\/Connect-a-Smart-TV-to-the-Internet-Step-7.jpg\/aid10417289-v4-728px-Connect-a-Smart-TV-to-the-Internet-Step-7.jpg","smallWidth":460,"smallHeight":348,"bigWidth":728,"bigHeight":551,"licensing":"
\n<\/p><\/div>"}, {"smallUrl":"https:\/\/www.wikihow.com\/images\/thumb\/b\/be\/Connect-a-Smart-TV-to-the-Internet-Step-8.jpg\/v4-460px-Connect-a-Smart-TV-to-the-Internet-Step-8.jpg","bigUrl":"\/images\/thumb\/b\/be\/Connect-a-Smart-TV-to-the-Internet-Step-8.jpg\/aid10417289-v4-728px-Connect-a-Smart-TV-to-the-Internet-Step-8.jpg","smallWidth":460,"smallHeight":348,"bigWidth":728,"bigHeight":551,"licensing":"
\n<\/p><\/div>"}, {"smallUrl":"https:\/\/www.wikihow.com\/images\/thumb\/e\/e1\/Connect-a-Smart-TV-to-the-Internet-Step-9.jpg\/v4-460px-Connect-a-Smart-TV-to-the-Internet-Step-9.jpg","bigUrl":"\/images\/thumb\/e\/e1\/Connect-a-Smart-TV-to-the-Internet-Step-9.jpg\/aid10417289-v4-728px-Connect-a-Smart-TV-to-the-Internet-Step-9.jpg","smallWidth":460,"smallHeight":348,"bigWidth":728,"bigHeight":551,"licensing":"how to connect smart tv
Taking Over an Existing Business
November 20, 2019
\n<\/p><\/div>"}, {"smallUrl":"https:\/\/www.wikihow.com\/images\/thumb\/0\/0a\/Connect-a-Smart-TV-to-the-Internet-Step-2.jpg\/v4-460px-Connect-a-Smart-TV-to-the-Internet-Step-2.jpg","bigUrl":"\/images\/thumb\/0\/0a\/Connect-a-Smart-TV-to-the-Internet-Step-2.jpg\/aid10417289-v4-728px-Connect-a-Smart-TV-to-the-Internet-Step-2.jpg","smallWidth":460,"smallHeight":348,"bigWidth":728,"bigHeight":551,"licensing":"
\n<\/p><\/div>"}, {"smallUrl":"https:\/\/www.wikihow.com\/images\/thumb\/a\/ad\/Connect-a-Smart-TV-to-the-Internet-Step-3.jpg\/v4-460px-Connect-a-Smart-TV-to-the-Internet-Step-3.jpg","bigUrl":"\/images\/thumb\/a\/ad\/Connect-a-Smart-TV-to-the-Internet-Step-3.jpg\/aid10417289-v4-728px-Connect-a-Smart-TV-to-the-Internet-Step-3.jpg","smallWidth":460,"smallHeight":348,"bigWidth":728,"bigHeight":551,"licensing":"
\n<\/p><\/div>"}, {"smallUrl":"https:\/\/www.wikihow.com\/images\/thumb\/6\/6a\/Connect-a-Smart-TV-to-the-Internet-Step-4.jpg\/v4-460px-Connect-a-Smart-TV-to-the-Internet-Step-4.jpg","bigUrl":"\/images\/thumb\/6\/6a\/Connect-a-Smart-TV-to-the-Internet-Step-4.jpg\/aid10417289-v4-728px-Connect-a-Smart-TV-to-the-Internet-Step-4.jpg","smallWidth":460,"smallHeight":348,"bigWidth":728,"bigHeight":551,"licensing":"
\n<\/p><\/div>"}, {"smallUrl":"https:\/\/www.wikihow.com\/images\/thumb\/7\/7b\/Connect-a-Smart-TV-to-the-Internet-Step-5.jpg\/v4-460px-Connect-a-Smart-TV-to-the-Internet-Step-5.jpg","bigUrl":"\/images\/thumb\/7\/7b\/Connect-a-Smart-TV-to-the-Internet-Step-5.jpg\/aid10417289-v4-728px-Connect-a-Smart-TV-to-the-Internet-Step-5.jpg","smallWidth":460,"smallHeight":348,"bigWidth":728,"bigHeight":551,"licensing":"
\n<\/p><\/div>"}, {"smallUrl":"https:\/\/www.wikihow.com\/images\/thumb\/8\/85\/Connect-a-Smart-TV-to-the-Internet-Step-6.jpg\/v4-460px-Connect-a-Smart-TV-to-the-Internet-Step-6.jpg","bigUrl":"\/images\/thumb\/8\/85\/Connect-a-Smart-TV-to-the-Internet-Step-6.jpg\/aid10417289-v4-728px-Connect-a-Smart-TV-to-the-Internet-Step-6.jpg","smallWidth":460,"smallHeight":348,"bigWidth":728,"bigHeight":551,"licensing":"
\n<\/p><\/div>"}, {"smallUrl":"https:\/\/www.wikihow.com\/images\/thumb\/b\/bd\/Connect-a-Smart-TV-to-the-Internet-Step-7.jpg\/v4-460px-Connect-a-Smart-TV-to-the-Internet-Step-7.jpg","bigUrl":"\/images\/thumb\/b\/bd\/Connect-a-Smart-TV-to-the-Internet-Step-7.jpg\/aid10417289-v4-728px-Connect-a-Smart-TV-to-the-Internet-Step-7.jpg","smallWidth":460,"smallHeight":348,"bigWidth":728,"bigHeight":551,"licensing":"
\n<\/p><\/div>"}, {"smallUrl":"https:\/\/www.wikihow.com\/images\/thumb\/b\/be\/Connect-a-Smart-TV-to-the-Internet-Step-8.jpg\/v4-460px-Connect-a-Smart-TV-to-the-Internet-Step-8.jpg","bigUrl":"\/images\/thumb\/b\/be\/Connect-a-Smart-TV-to-the-Internet-Step-8.jpg\/aid10417289-v4-728px-Connect-a-Smart-TV-to-the-Internet-Step-8.jpg","smallWidth":460,"smallHeight":348,"bigWidth":728,"bigHeight":551,"licensing":"